In case of any issues or suggestions please contact TradeAdapter Support Team:
Contact Support Team
Metatrader 5 Setup - Step by Step
STEP 1. Dowload TradeAdpater Expert Advisor for MT5
TradeAdpater for MT5 (v1.068)
TradeAdpater for MT5 (v1.069) - Beta
Change Log
v1.055 - Added option to listen custom Symbol from TradingView different the one from the Symbol on MT5 Price Chart. Also you can disable Expert Advisor log.
v1.0551 - Minor change. Removed auto-replacement of extra characters in incomming Symbol from TradingView. Please use following options to align Symbol between TradingView and MetaTrader. https://tradeadapter.com/faq/how-to-align-tradingview-and-metatrader-symbol-to-trade
v1.0552 - Bug fix for Symbol alignment between TradingView and MetaTrader.
v1.061 - Improve positions management. Enabled SL/TP. Enabled synchronisation with TradingView on market position.
v1.062 Added Support of multiple strateges on the same Symbol.
v1.063 Minor bug fixes for improved logging.
v1.064 Bug fix for incorrect TP and SL calculation for some Symbols.
v1.065 Better management of different order sizes and Additional field to configure order size in EA settings.
v1.066 Added support of Partial position closure.
v1.067 Stable and Tested release.
v1.068 Added Volume Adjustemtn setting in Exert Advisor settings.
v1.069 BETA Fixed some issues to correctly mange TP or SL = 0.
v1.055 - Added option to listen custom Symbol from TradingView different the one from the Symbol on MT5 Price Chart. Also you can disable Expert Advisor log.
v1.0551 - Minor change. Removed auto-replacement of extra characters in incomming Symbol from TradingView. Please use following options to align Symbol between TradingView and MetaTrader. https://tradeadapter.com/faq/how-to-align-tradingview-and-metatrader-symbol-to-trade
v1.0552 - Bug fix for Symbol alignment between TradingView and MetaTrader.
v1.061 - Improve positions management. Enabled SL/TP. Enabled synchronisation with TradingView on market position.
v1.062 Added Support of multiple strateges on the same Symbol.
v1.063 Minor bug fixes for improved logging.
v1.064 Bug fix for incorrect TP and SL calculation for some Symbols.
v1.065 Better management of different order sizes and Additional field to configure order size in EA settings.
v1.066 Added support of Partial position closure.
v1.067 Stable and Tested release.
v1.068 Added Volume Adjustemtn setting in Exert Advisor settings.
v1.069 BETA Fixed some issues to correctly mange TP or SL = 0.
STEP 2. Copy TradeAdapter EA into your MT5 terminal
For Windows
C:/Program Files (x86)/MetaTrader 5/MQL5/Experts
For Mac
/Users/Your user/Library/Application Support/net.metaquotes.wine.metatrader5/drive_c/Program Files/MetaTrader 5/MQL5/Experts
You can use open directlry from MT5. Just opened Data Folder, open MQL5 -> Experts. This is the folder in which you need to copy your EA files.
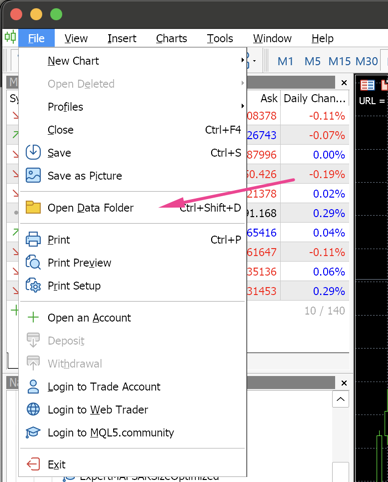
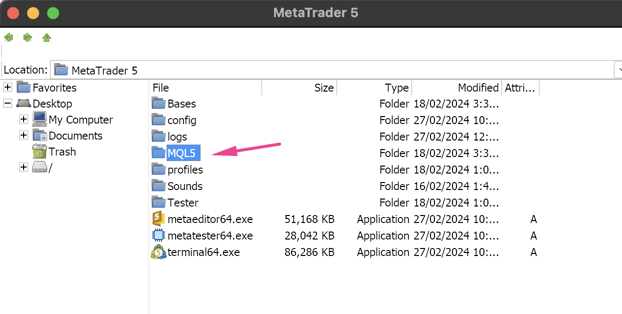
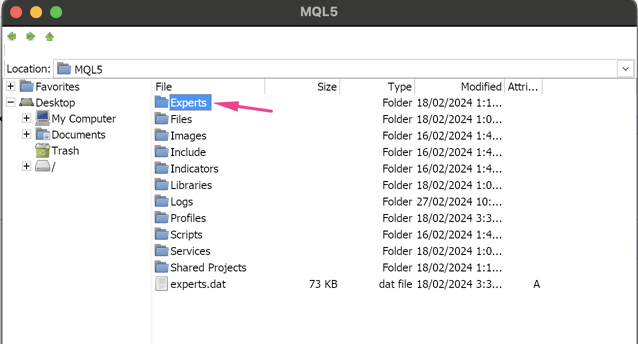
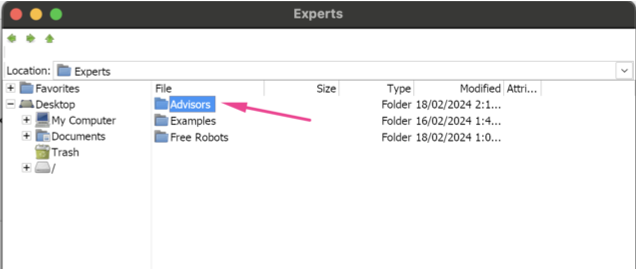
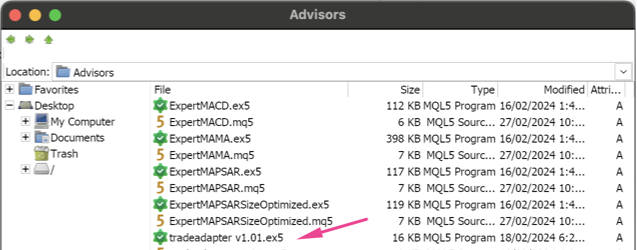
After your copy all the files into related folders, restart your MT5 terminal or open “Navigator” in your MetaTrader 5, right-click on “Expert Advisors” point of menu and click “Refresh”.
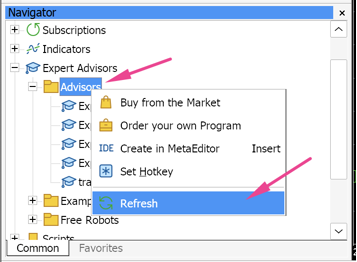
STEP 3. Configure ExpertAdvisor settings
In the upper navigation menu click “Tools” -> select Options
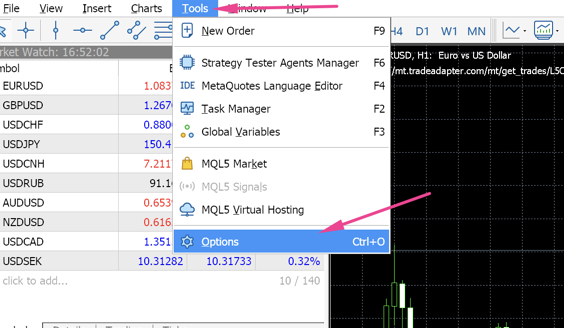
- “Allow automated trading” is enabled
- "Allow WebRequests for listed URL"
- Add "https://mt.tradeadapter.com" in to allowed URLs
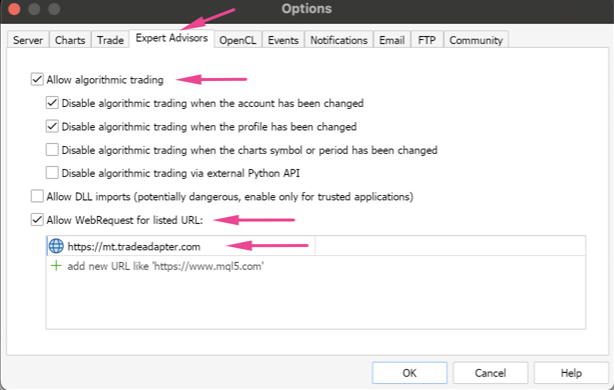
In the opened window open “Expert Advisors” tab and check if:
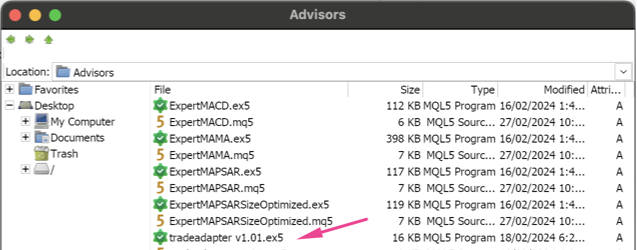
STEP 4. Enable Auto Trading

STEP 4. Attach TradeAdapter EA to the Chart
Open Navigator by pressing “Ctrl+N” → Right click on “Expert Advisors” → Click “Refresh”.
Please Drag and Drop Expert Advisor to the Price Chart you want to automate.
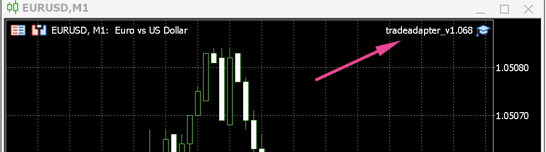
Expert Advisor should appear on the top-right corner of the price chart.
STEP 5. Input TradeAdapter API
When you attache TradeAdapter EA to the chart the EA setting page will be opened.
Please enter TradeAdapter API key into the corresponding field.
Your TradeAdapter API key you can find in the My Profile page
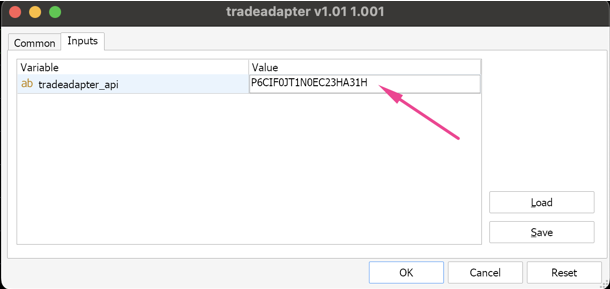
After attaching and configuring TradeAdapter API key you should be able to send trades from TradingView to your MT5.
To controll the execution status you can in the MyTrades Page for MetaTrader
STEP 6. TradeAdapter EA settings
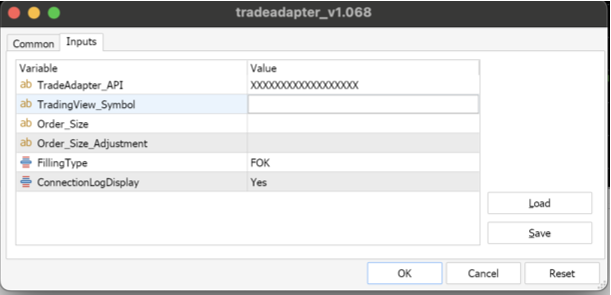
If you need to align TradingView symbol witht the Symbol you want to trade on MetaTrader, please use following instructions:
https://tradeadapter.com/faq/how-to-align-tradingview-and-metatrader-symbol-to-trade