In case of any issues or suggestions please contact TradeAdapter Support Team:
Contact Support Team
OKX Setup Step by Step
[NOTE] Now to send Alerts from TradingView to TradeAdapter you can use two options:
WebHook URL (if you have TradingView PRO/PRO+ account)
"Email Alert" integration if you are using TradingView Basic plan.
How to setup "Email Alert" integration
STEP 1. Use OKX Symbol on TradingView
Double check that you using OKX Symbol on your Trading panel.
STEP 2. Add Trading Strategy to the TradingView
1.1 - Go to "PineEditor" tab page and write new or copy/paste existing trading strategy.
1.2 - Press "Add to chart" trading strategy to your trading panel.
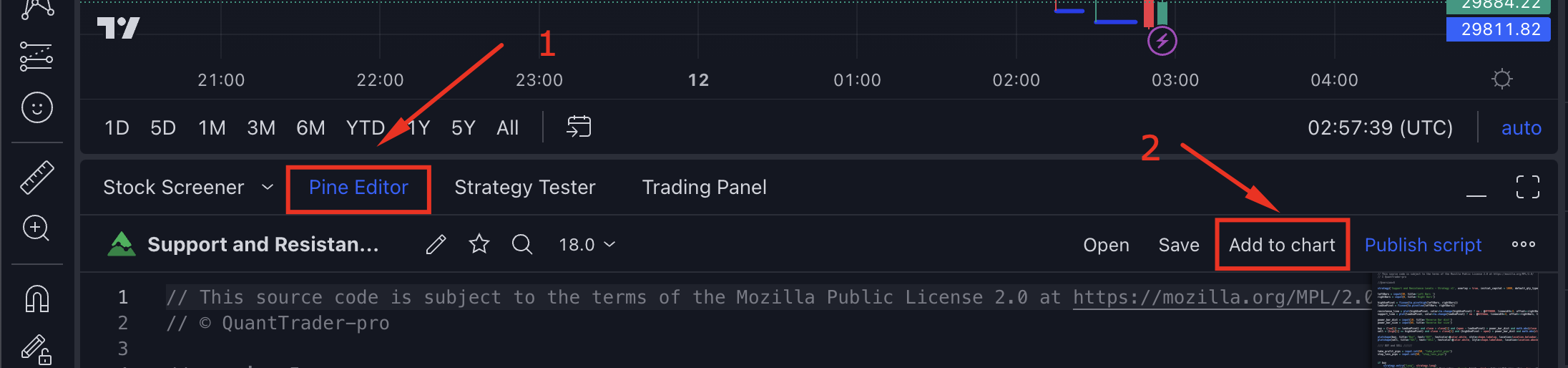
STEP 3. Creat Alert for TradingView Strategy
2.1 - Go to "Strategy Tester" tab page to check that your Trading strategy shows some backtesting results.
2.2 - Press "Add Alert" to create Alert for your Buy/Sell signals.
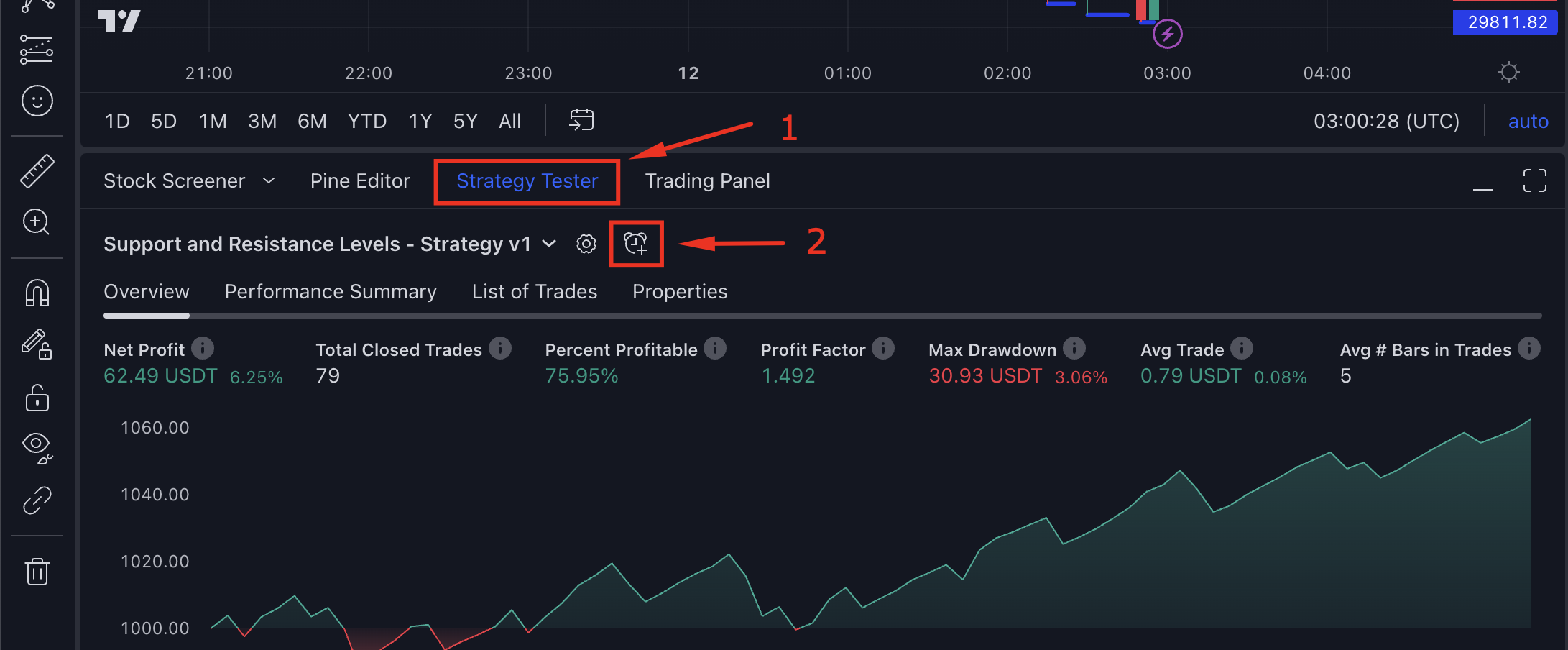
STEP 4. Configure TradingView Alert using "Message" and connection using "WebHook URL" or "Email Alert"
To Configure Alert, you need set Alert Message and Alert Notification.
5.1 - Please compile meessage based on the temmplate provided below or you can use Message Generator
5.2 - Paste "WebHook URL" or Select "Send plain text" option on Notification Tab. Your personal WebHook URL and Email you can find in your Profile Page
Message:
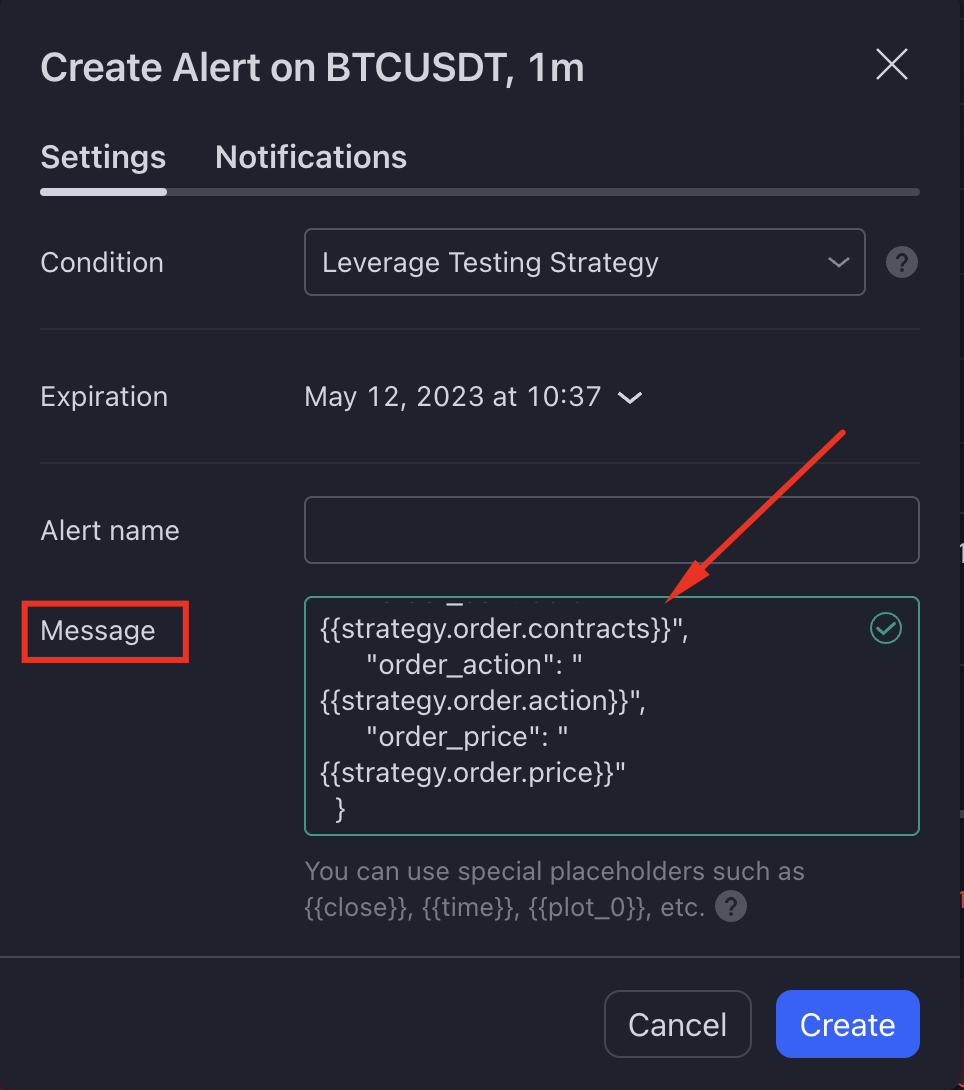
|
Select Webhook URL or "Send plain text" option (Depends on your TradingView plan) 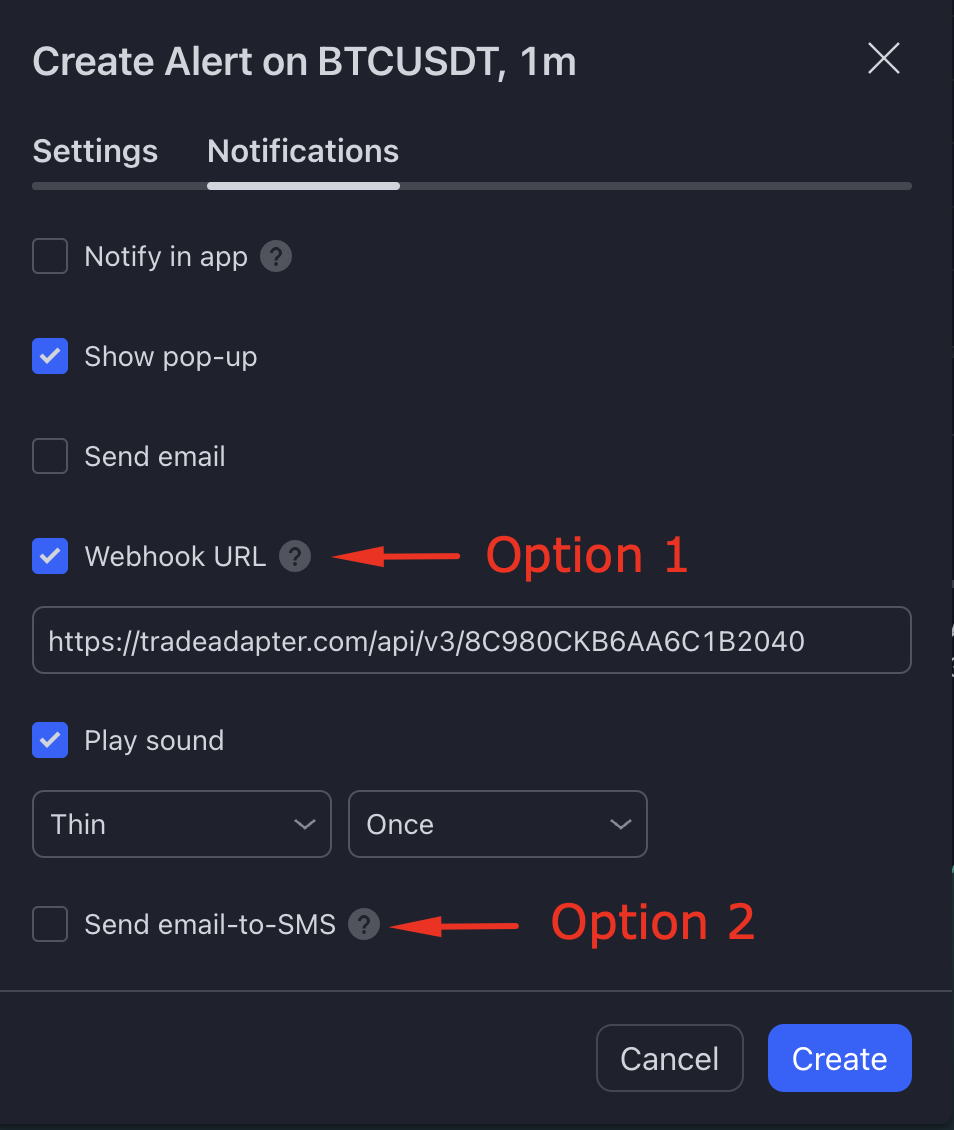
|
TradingView Message format
Please update only fields highlighted by red. The rest of them please keep as is, as they will be filled automatically by TradingView during Alarm execution.
{
"okx_api_key": "PUT YOUR OKX APIKEY HERE",
"okx_secret": "PUT YOUR OKX SECRET HERE",
"okx_passphrase": "PUT YOUR OKX PASSPHRASE HERE",
"real_order": "Yes / No",
"order_market":"Spot / Futures / Swap",
"order_type": "Market / Limit",
"exchange": "okx",
"ticker": "{{ticker}}",
"time": "{{timenow}}",
"order_contracts": "{{strategy.order.contracts}}",
"order_action": "{{strategy.order.action}}",
"order_price": "{{strategy.order.price}}"
}
IMPORTANT: You need to recreate TradingView Alert each time you change parameters of your PineScript Strategy.
STEP 6. Monitor your Alert Signals on MyTrades Page
If you have sent the signal but still not see it on Broker side, please check MyTrades page
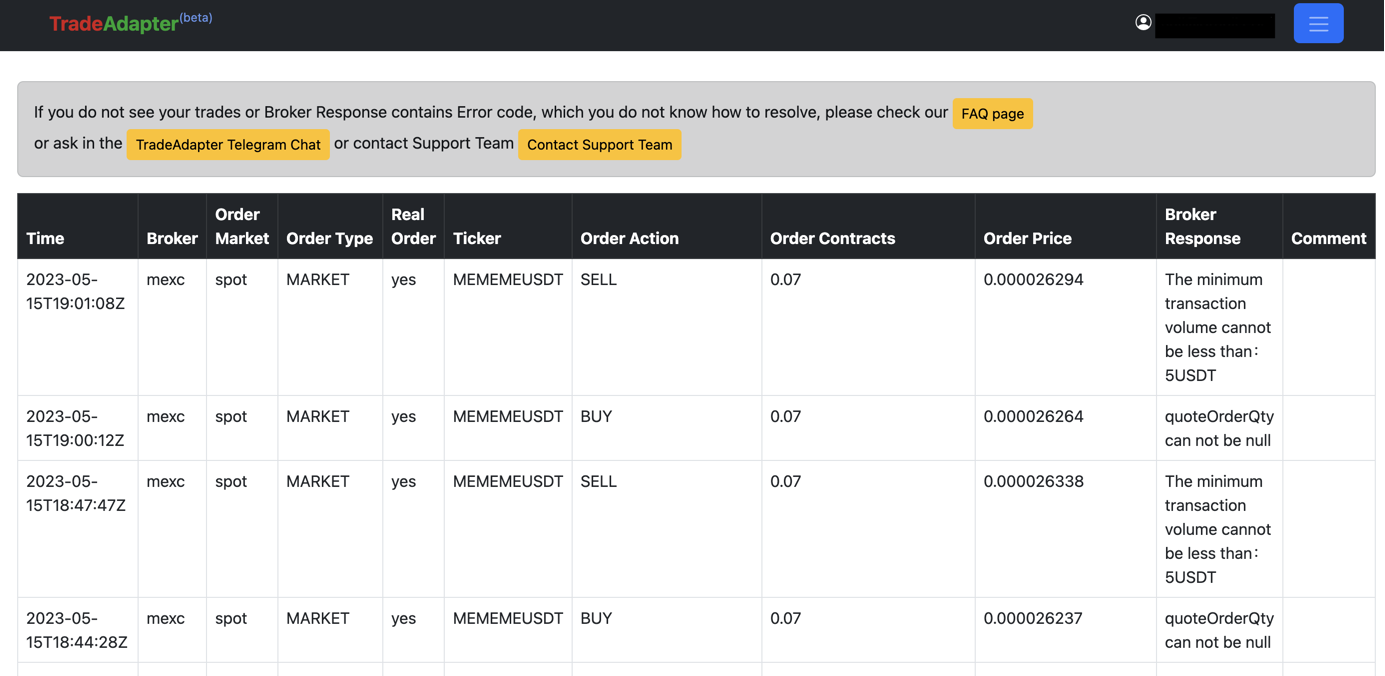
If something not working as you expected, please
Contact Support Team